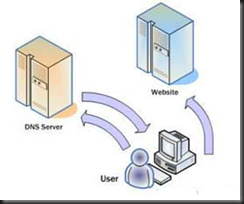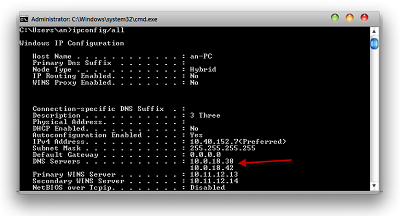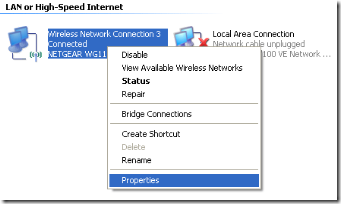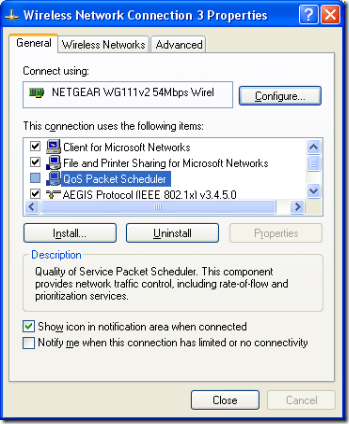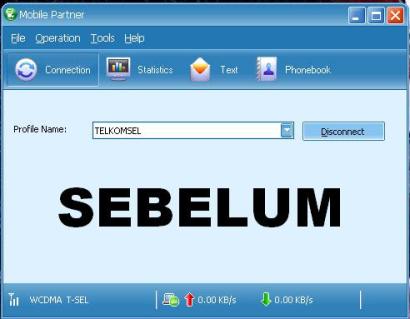Anda mungkin memiliki Adobe Local Shared Objects, dikenal juga sebagai LSOs atau Flash cookies di computer Anda. Biasanya internet user tidak dapat menghapus (delete) cookies ini dengan browsers controls yang ada. Tetapi jangan khawatir, website resmi Adobe menawarkan tools untuk control Flash cookies di computer Anda, Bagi para user browser Firefox juga dapat memanfaatkan add-on untuk mendeteksi dan delete Flash cookies.
Menghapus Cookies browser internet di computer
Pada dasarnya, sebagian besar cookies itu mudah dihapus (delete). Pada artikel posting blog website design ini Anda hanya perlu memilih yang sesuai dengan browser Anda pada pilihan-pilihan browser dibawah ini dan mengikuti instruksinya :Google Chrome
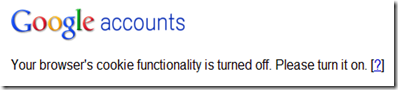
Click on the "Tools" menu and,
select "Options".
Click the "Under the Bonnet" tab, locate the "Privacy" section and,
click the "Clear browsing data" button.
Select "Delete cookies and other site data" to delete all cookies from the list (alternatively, you can remove all cookies created within a specific time period by selecting the period you want from the dropdown list).
Select "Clear browsing history" to delete traces of which websites you've visited.
Select "Clear download history" to delete records of which files and programs you've downloaded.
Select "Empty the cache" to delete cached website pages.
You can also delete saved passwords (which log you into websites) and saved form data (such as your name and address).
Then click on the "Clear browsing data" button.
Click on the Close button when you've finished.
Mozilla Firefox
Click on Tools >> Options (or Edit | Preferences on Linux)Select Privacy
In the Cookies panel, click on Show Cookies
To remove a single cookie click on the entry in the list and click on the Remove Cookie button
To remove all cookies click on the Remove All Cookies button
Mozilla
Choose Cookie Manager from the Tools menu.Choose Manage Stored Cookies.
Remove any cookie from the list, or remove all cookies.
Mozilla Firebird
Click on Tools, then OptionsSelect the Privacy icon in the left-hand panel
Click on Cookies
Click on Stored Cookies
To remove a single cookie click on the entry in the list and click on the Remove Cookie button
To remove all cookies click on the Remove All Cookies button.
Internet Explorer 9
Open Internet explorer windowClick the “Tools” button
Point to “safety” and then click “delete browsing history”
Tick the “cookies” box, then click “delete”
Internet Explorer 8
Click "Safety" on the Command barSelect "Delete Browsing History"
Select the option for cookies and click Delete
Alternatively, Internet Explorer 8's new InPrivate browsing feature allows users to browse the internet without recording information from visited sites (including cookies). To use InPrivate mode:
Click "Safety" on the Command bar
Select "InPrivate Browsing"
Internet Explorer 7.x
Exit Internet Explorer 7, and then exit any instances of Windows ExplorerClick Start, click Run, type inetcpl.cpl, and then press ENTER
On the General tab, click Delete under Browsing History in the Internet Properties dialog box
In the Delete Browsing History dialog box, click Delete Cookies
In the Delete Cookies dialog box, click Yes.
Internet Explorer (all other versions)
Internet Explorer saves cookies in more than one location, depending on the version of the browser and the version of Microsoft Windows being used.The best way to find and delete them is to close Internet Explorer then use your file management software (such as Windows Explorer) and search for a folder called 'cookies'.
AOL 8 and 9
Sign on and select Settings from the toolbar.Version 9.0 users should select the By Category tab and click the Internet [Web] Options link, while for Version 8.0 and below click Internet Properties (WWW).
Click Settings.
Note: Windows Vista will see more than one Settings button. Click the button in the Browsing history section.
Click View Files. Your list of cookies (plus your other temporary internet files) will be displayed.
If you wish to delete any of the cookies or files, right-click on them and choose Delete.
Netscape Navigator 7.x
Choose Cookie Manager from the Tools menu.Choose Manage Stored Cookies.
Remove any cookie from the list, or remove all cookies.
Netscape Navigator 6.x
Choose Cookie Manager from the Tools menu.Choose Manage Stored Cookies.
Remove any cookie from the list, or remove all cookies.
Netscape Navigator 4.x
In Netscape, all cookies are stored into one file, called Cookies.txt, in the user preferences folder, making them easy to find and delete. The folder can be located by using your file management software to search your hard disk drive for "cookies.txt".Users of Netscape Navigator 4.x may also stop cookies from being written to the hard drive, by making the cookies file read only. However, even if the browser can't "write" cookies to the hard drive, it can still cache them, and it may create a new cookie file.
Opera
To delete all cookies at the end of every session, select it in the privacy settings under Tools > Preferences.Click on Manage cookies to delete specific cookies or cookies from specific domains.
To delete all cookies immediately, go to Delete private data on the Tools menu.
Deepnet Explorer 1.1+
Choose Tools and then Internet OptionsClick the Privacy tab
Move the slider to choose your preferred settings.
Apple Macintosh
Microsoft Internet Explorer 5 (MacOS X)
Choose Preferences from Explorer menuSelect Receiving Files options
Select Cookies
Select the Cookies to be deleted from the list
Press Delete button
Microsoft Internet Explorer 5 (MacOS 9)
Choose Preferences from Edit menuSelect Receiving Files options
Select Cookies
Select the Cookies to be deleted from the list
Press Delete button
Netscape Navigator 7.x
Choose Cookie Manager from the Tools menu.Choose Manage Stored Cookies.
Remove any cookie from the list, or remove all cookies.
Netscape Navigator 6.x
Choose Cookie Manager from the Tools menu.Choose Manage Stored Cookies.
Remove any cookie from the list, or remove all cookies.
Safari 1.0 (MacOS X)
Choose Preferences from Safari menuSelect Security icon
Press Show Cookies button
Select the Cookies to be deleted from the list
Press Delete button
Opera
To delete all cookies at the end of every session, select it in the privacy settings under Opera > PreferencesClick on Manage cookies to delete specific cookies or cookies from specific domains.
To delete all cookies immediately, go to Delete private data on the Tools menu.
Other
WebTV
From the Home page, select HelpSelect Utilities Tool
Select Reset Cookies
Power off the WebTV for 60 seconds
Cookies should be deleted when you turn the WebTV back on again
MSNTV2
From the Home page, select SettingsSelect Web Appearance and Security
Select Delete Cookies
Source : http://www.aboutcookies.org/page-2